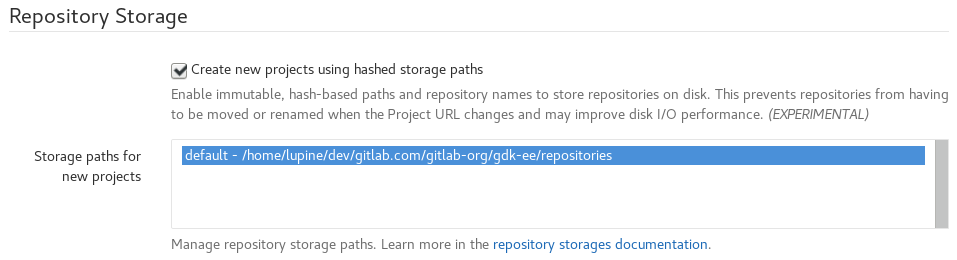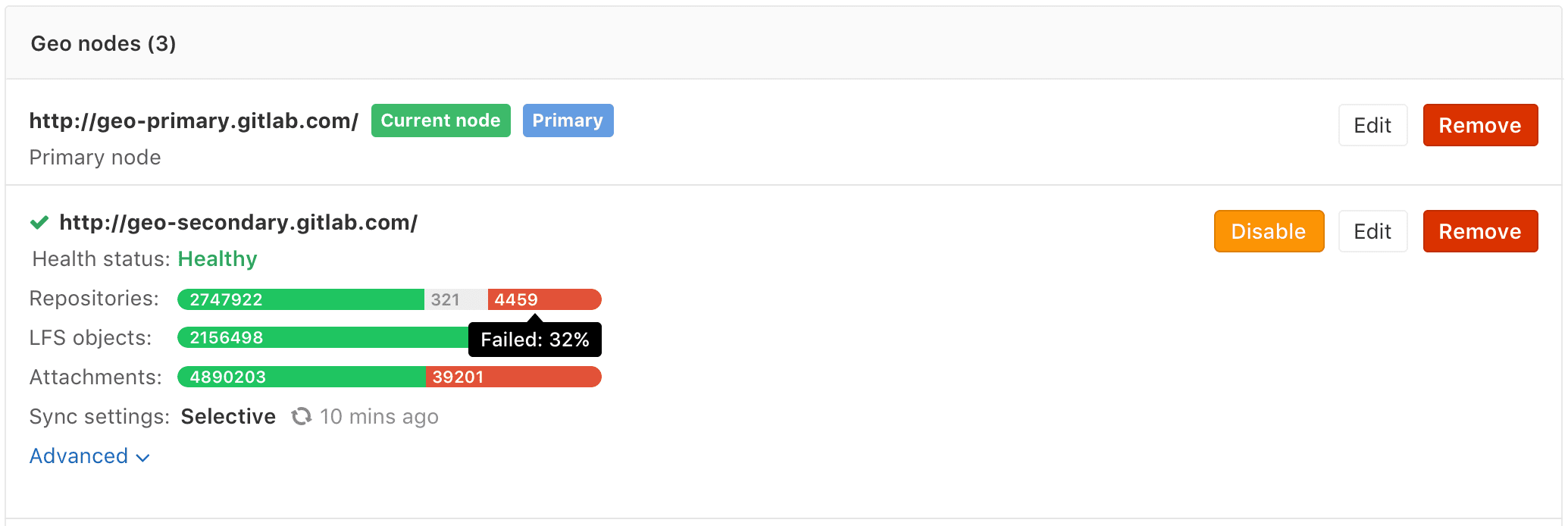GitLab Geo configuration
Note: This is the documentation for the Omnibus GitLab packages. For installations from source, follow the GitLab Geo nodes configuration for installations from source guide.
Configuring a new secondary node
Note: This is the final step in setting up a secondary Geo node. Stages of the setup process must be completed in the documented order. Before attempting the steps in this stage, complete all prior stages.
The basic steps of configuring a secondary node are to replicate required configurations between the primary and the secondaries; to configure a tracking database on each secondary; and to start GitLab on the secondary node.
You are encouraged to first read through all the steps before executing them in your testing/production environment.
Notes:
- Do not setup any custom authentication in the secondary nodes, this will be handled by the primary node.
- Do not add anything in the secondaries Geo nodes admin area (Admin Area ➔ Geo Nodes). This is handled solely by the primary node.
Step 1. Copying the database encryption key
GitLab stores a unique encryption key on disk that is used to encrypt
sensitive data stored in the database. All secondary nodes must have the
exact same value for db_key_base as defined on the primary node.
-
SSH into the primary node, and execute the command below to display the current encryption key:
sudo gitlab-rake geo:db:show_encryption_key
Copy the encryption key to bring it to the secondary node in the following steps.
-
SSH into the secondary node and login as root:
sudo -i -
Add the following to
/etc/gitlab/gitlab.rb, replacingencryption-keywith the output of the previous command:gitlab_rails['db_key_base'] = 'encryption-key' -
Reconfigure the secondary node for the change to take effect:
gitlab-ctl reconfigure
Once reconfigured, the secondary will automatically start replicating missing data from the primary in a process known as backfill. Meanwhile, the primary node will start to notify the secondary of any changes, so that the secondary can act on those notifications immediately.
Make sure the secondary instance is running and accessible. You can login to the secondary node with the same credentials as used in the primary.
Step 2. (Optional) Enabling hashed storage (from GitLab 10.0)
Warning Hashed storage is in Alpha. It is considered experimental and not production-ready. See Hashed Storage for more detail, and for the latest updates, check infrastructure issue #2821.
Using hashed storage significantly improves Geo replication - project and group renames no longer require synchronization between nodes.
- Visit the primary node's Admin Area ➔ Settings
(
/admin/application_settings) in your browser -
In the
Repository Storagessection, checkCreate new projects using hashed storage paths:
Step 3. (Optional) Configuring the secondary to trust the primary
You can safely skip this step if your primary uses a CA-issued HTTPS certificate.
If your primary is using a self-signed certificate for HTTPS support, you will need to add that certificate to the secondary's trust store. Retrieve the certificate from the primary and follow these instructions on the secondary.
Step 4. Enable Git access over HTTP/HTTPS
GitLab Geo synchronizes repositories over HTTP/HTTPS, and therefore requires this clone
method to be enabled. Navigate to Admin Area ➔ Settings
(/admin/application_settings) on the primary node, and set
Enabled Git access protocols to Both SSH and HTTP(S) or Only HTTP(S).
Step 5. Verify proper functioning of the secondary node
Congratulations! Your secondary geo node is now configured!
You can login to the secondary node with the same credentials you used on the
primary. Visit the secondary node's Admin Area ➔ Geo Nodes
(/admin/geo_nodes) in your browser to check if it's correctly identified as a
secondary Geo node and if Geo is enabled.
The initial replication, or 'backfill', will probably still be in progress. You can monitor the synchronization process on each geo node from the primary node's Geo Nodes dashboard in your browser.
If your installation isn't working properly, check the troubleshooting document.
The two most obvious issues that can become apparent in the dashboard are:
- Database replication not working well
- Instance to instance notification not working. In that case, it can be
something of the following:
- You are using a custom certificate or custom CA (see the troubleshooting document)
- The instance is firewalled (check your firewall rules)
Please note that disabling a secondary node will stop the sync process.
Please note that if git_data_dirs is customized on the primary for multiple
repository shards you must duplicate the same configuration on the secondary.
Point your users to the "Using a Geo Server" guide.
Currently, this is what is synced:
- Git repositories
- Wikis
- LFS objects
- Issues, merge requests, snippets, and comment attachments
- Users, groups, and project avatars
Selective replication
GitLab Geo supports selective replication, which allows admins to choose which groups should be replicated by secondary nodes.
It is important to note that selective replication:
- Does not restrict permissions from secondary nodes.
- Does not hide projects metadata from secondary nodes. Since Geo currently relies on PostgreSQL replication, all project metadata gets replicated to secondary nodes, but repositories that have not been selected will be empty.
- Secondary nodes won't pull repositories that do not belong to the selected groups to be replicated.
Upgrading Geo
See the updating the Geo nodes document.
Troubleshooting
See the troubleshooting document.